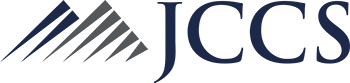The JCCS Client Portal: updated
Improving your online 24/7 access to all your account information and documents.

Our goal here at JCCS is to provide each of our business and personal clients with the highest quality information possible so they can make their best financial decisions. As part of our ongoing effort, we recently updated and improved our online Client Portal, where clients can – securely – view and download their JCCS account information and related documents. Online, secure, and available 24/7. In addition, clients can also contact their JCCS advisors with questions or to communicate additional information relevant to the accounts.
Here are the step-by-step instructions – you can also download a PDF with visual instructions.
To log in for the first time:
- A welcome email from was sent to the client email address on file with JCCS. Use the link, username and temporary password provided in the welcome email to log in to the secure Client Portal.
- If the welcome email is no longer available, or any other time, you can log in directly on the JCCS website – https://www.jccscpa.com – by selecting the blue Login button in the top right corner of any page. Next, choose “Access your account” and “Forgot your password.” Enter your email address and a Reset Password email from will be sent to you.
- Please note: If you have not logged into Client Portal since February 8, 2021, you will need to reset your password prior to logging in. If you have logged into the Portal after February 8, 2021, you do not need to reset your password.
- Please check your spam folder if the reset email has not arrived in a few minutes.
- Once your portal login / account information is activated, go to jccscpa.com and click the blue Login button to the upper right.
- For login questions or to confirm an email address, please call your JCCS office for assistance.
- Each client portal is unique to that email address / client; and depending on the situation, one email address may unlock one or more “portals,” one for each account attached to that client’s name and email. Once you are logged in, your “default portal” or account is determined by alphabetical order.
Once logged in, you can view the range of documents for your account, as well as download or print them for your files. From here, you can also upload documents to your JCCS team and account.
- If you have multiple accounts with JCCS, toggle between your accounts using the Active Portal drop-down menu, located at the top of the page.
To upload files:
- From the Active Portal drop-down menu select the account you want to focus on.
- Having chosen the account, select the File Transfer – to JCCS subfolder.
- From there, select the Upload from Browse button to select the file on your computer that you want to upload. (This will take you to your personal computer’s desktop file / folder system where you select the specific file. Once selected on your computer, click the “save” or “open” button.)
- Finally, on your JCCS portal window select the green Upload button to complete the upload.
- Please note: The Upload from Browse button will be inactive in other subfolders.
- Your JCCS account manager will automatically receive notification of your uploaded document and will process it as appropriate. If you have any concerns about your transmission going through, please feel free to touch base with your JCCS team to confirm receipt.
Whenever JCCS adds a document regarding your account, you will receive a Portal Upload Notification email from informing you that your account has been updated and a new document file is now available for you online.
To download files:
- Log in to the Client Portal. If you have more than one account attached to the name and email address use the Active Portal drop-down menu at the top of the page to the select the appropriate account.
- Then navigate to subfolder listed in your Portal Upload Notification email.
- Please note: Only folders containing files have the dark “folder icon.”
- Please reach out to your JCCS office for assistance if the subfolder is unavailable.
- Locate the desired file and download it to your computer using the download icon located to the right of the selected file(s).
When you are done working with your account(s) documents, always be sure to log off the Client Portal.
And as always, please feel free to contact your JCCS team if you have any questions regarding your account(s) or need any help with using the JCCS Client Portal. Thank you!
Photo credit: Bench Accounting, unsplash.com